Como solucionar o Erro: Sem Permissões Suficientes No WordPress
Se você utiliza WordPress é bem provável que já tenha visualizado esse erro ao tentar acessar uma página específica do seu site “Sem permissões suficientes para acessar esta página”.

Isso gera uma certa confusão para alguns usuários que não tem muita experiência com o WordPress, pois se perguntam como tendo o acesso de administrador não conseguem acessar o seu próprio site. Mas pode ficar tranquilo(a), nesse artigo vamos te ensinar algumas ações que você pode tomar para corrigir esse problema.
Essa mensagem pode aparecer por diversos motivos. Por exemplo, pode estar acontecendo uma diferença na comunicação entre os arquivos do seu site com os dados do banco de dados. Pode ser que as informações de acesso do seu banco de dados que aparecem no arquivo wp-config.php estejam distintas das informações que estão no próprio banco. Ou ainda o seu site pode está usando uma versão desatualizada do PHP.
1. Reverta a última atualização feita no site:
Caso você esteja realizando alguma alteração no seu site e logo após efetiva-lá se deparou com esse erro, pode ser que essa seja a causa do problema. Nesse caso, o mais recomendado é desfazer a alteração. Pode ser que você tenha atualizado a versão do seu WordPress, instalado um novo plugin ou tema, se acredita que essa seja a causa do erro, reverta a mudança e verifique se o problema persiste. Você por exemplo pode desativar o plugin ou tema que acabou de instalar.
Caso não esteja conseguindo acessar o painel administrativo (wp-admin) basta acessar os arquivos do seu site através do painel da Hostoo, na aba Arquivos > Gerenciador e renomear a pasta de plugins, para por exemplo, _plugins, dessa forma todos os plugins do WordPress serão desabilitados, você também pode renomear a pasta específica do plugin que você acredita ter gerado o erro. Normalmente esse erro é gerado por plugins de segurança.
O caminho para encontrar a pasta de plugins do WordPress é public_html/ wp-content/ plugins
O mesmo vale para um tema, mas dessa vez acessando a pasta theme dentro da wp-content. Renomeie o template que instalou para outro nome e o WordPress automaticamente ativará o tema padrão.
Caso não consiga fazê-lo, ainda existe a opção de restaurar um backup da sua hospedagem. Aqui na Hostoo os backups ficam disponíveis dentro do painel, na aba Arquivos > Backup.

2. Verifique seus logs de erro no painel:
Os logs de erro contém informações importantes sobre o status da sua hospedagem e do servidor. Você pode usar essas informações para tentar encontrar o componente que está gerando esse erro. Esses logs podem ser acessados diretamente pelo painel. Procure pela seção Configurações > Logs.

3. Ative o WP_DEBUG para gerar uma lista de erros:
Para saber como ativar WP_DEBUG no seu site basta acessar link
4. Verifique as permissões dos arquivos:
Uma outra potencial causa desse problema são as configurações erradas de permissões de arquivos. Existem vários fatores que você deve levar em conta quando estiver verificando se as permissões de arquivos estão corretas.
Aqui na Hostoo as permissões podem ser alteradas direto pelo painel através da aba Arquivos > Gerenciador.

Clique no ícone de cadeado que fica ao lado direito do arquivo desejado:
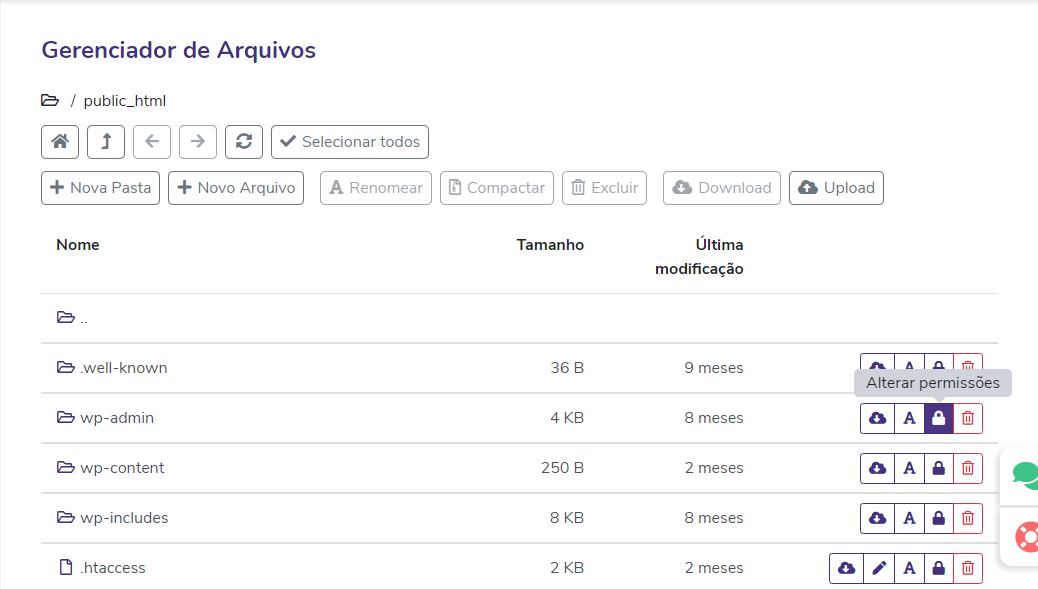
Altere as permissões para os valores corretos:

Lembrando que o diretório de permissões deve ser 755, enquanto o de permissões de arquivo deve ser 644.
5. Altere a versão do seu PHP para uma mais recente:
Caso seu site esteja utilizando uma versão desatualizada do PHP, essa pode ser a causa do problema.
É possível alterar a versão do PHP através do painel da Hostoo, na aba Configurações > PHP.

6. Confirme que o prefixo do seu banco de dados está correto
Cada banco de dados MySQL tem um prefixo. Caso o prefixo que aparece nos seus arquivos esteja diferente do prefixo do banco, isso vai gerar um conflito que pode causar o erro “Sem permissões suficientes para acessar esta página”.
Para verificar qual prefixo do seu banco de dados, você deve acessar o arquivo wp-config.php através do Gerenciador de Arquivos que fica na aba Arquivos, role para baixo até encontrar a linha:
$table_prefix =
Por padrão o prefixo é “wp_”

Depois disso acesse seu banco de dados utilizando phpmyadmin e verifique se o prefixo da suas tabelas correspondem ao que está no arquivo wp-config.php como no exemplo abaixo:

7. Refaça o seu arquivo .htaccess:
Se você chegou até aqui pode ser que o erro esteja no código do seu arquivo .htaccess. Nesse caso você deve acessar seus arquivos da hospedagem novamente. Entre na pasta public_html e procure pelo arquivo .htaccess, clique no ícone de renomear (A) localizado no canto direito da tela.

Altere o nome do arquivo para o nome que você consiga identificar depois como “.htaccess_backup”

Depois clique no ícone de nuvem e faça o download do arquivo.
Utilize um editor de texto da sua preferência (como Notepad) para abrir o arquivo. Altere o nome para .htaccess novamente e substitua todo o texto pelo código abaixo:
RewriteEngine On
RewriteBase /
RewriteRule ^index.php$ - [L]
RewriteCond %{REQUEST_FILENAME} !-f
RewriteCond %{REQUEST_FILENAME} !-d
RewriteRule . /index.php [L]

Depois disso, salve o arquivo e faça upload dele de volta para a hospedagem. Nesse momento o arquivo .htaccess foi re-configurado, se o problema estava nele, agora deve ser corrigido.
Bom, é isso! Caso nenhum dos métodos acima resolva o seu problema, é interessante checar com seu programador o que pode ter acontecido. Se tiver qualquer dúvida sobre qualquer um dos passos citados acima, entre em contato com nossa equipe de suporte através do chat online ou ticket.