Como configurar o e-mail no Outlook 2010
Qual a diferença da configuração POP3 e IMAP?
1. Configurando com POP3
1.1 Abra seu Outlook, acesse Arquivos > Informações e depois + Adicionar Conta:

1.2 Clique em Definir manualmente as configurações do servidor ou tipos de servidor adicionais e avance:
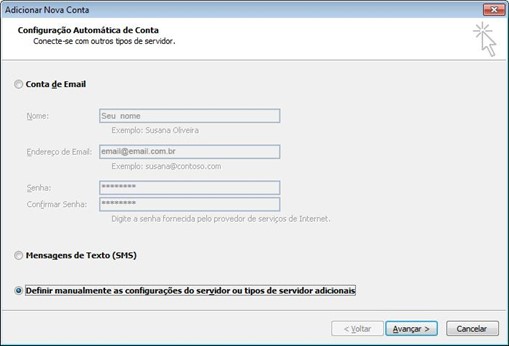
1.3 Selecione o serviço Email de Internet e avance:

1.4 Preencha os campos abaixo utilizando as configurações do Painel da Hostoo da aba E-mail > Configurações de Acesso:
- Informações do Usuário
- Nome: Coloque seu nome
- Endereço de Email: Coloque seu e-mail completo
- Informações do Servidor
- Tipo de Conta: POP3
- Servidor de entrada de emails: mail.seudominioaqui.com.br
- Servidor de saída de emails (SMTP): mail.seudominioaqui.com.br
- Informações de Logon
- Nome de Usuário: Coloque seu e-mail completo
- Senha: Coloque a senha do seu e-mail
- Marque a opção Lembrar senha caso queira que fique gravada
- Servidor de entrada (POP3): 995
- Marque a opção “Este servidor requer uma conexão criptografada (SSL)”
- Servidor de saída (SMTP): 587
- Conexão criptografada: TLS
- Informações do Usuário
- Nome: Coloque seu nome
- Endereço de Email: Coloque seu e-mail completo
- Informações do Servidor
- Tipo de Conta: IMAP
- Servidor de entrada de emails: mail.seudominioaqui.com.br
- Servidor de saída de emails (SMTP): mail.seudominioaqui.com.br
- Informações de Logon
- Nome de Usuário: Coloque seu e-mail completo
- Senha: Coloque a senha do seu e-mail
- Marque a opção Lembrar senha caso queira que fique gravada
- Servidor de entrada (IMAP): 993
- Conexão criptografada: SSL
- Servidor de saída (SMTP): 587
- Conexão criptografada: TLS
Obs.: Alterar “seudominioaqui.com.br” para o seu domínio.
Depois clique em Mais Configurações:

1.5 Na janela seguinte, selecione a aba Servidor de saída e marque a opção Meu servidor de saída (SMTP) requer autenticação, selecione Usar mesmas config. do servidor de entrada de emails e clique na aba Avançado:
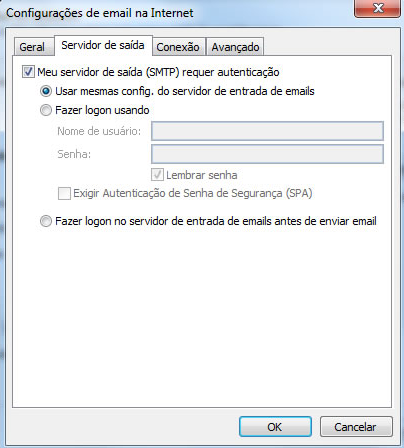
1.6 Na janela seguinte, preencha os campos abaixo utilizando as configurações do Painel da Hostoo da aba E-mail > Configurações de Acesso
Clique em OK e em seguida clique em Avançar:

1.7 Aguarde os testes de configuração da conta serem feitos e clique em Fechar:

1.8 Para finalizar clique em Concluir:
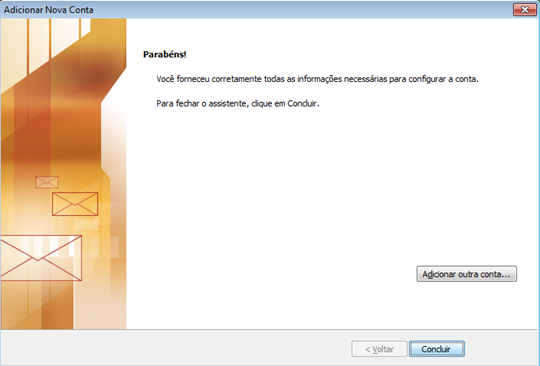
Pronto, sua conta de e-mail já está configurada no Outlook com protocolo POP3.
2. Configurando com IMAP
2.1 Abra seu Outlook, acesse Arquivos > Informações e depois + Adicionar Conta:

2.2 Clique em Definir manualmente as configurações do servidor ou tipos de servidor adicionais e avance:

2.3 Selecione o serviço Email de Internet e avance:

2.4 Preencha os campos abaixo utilizando as configurações do Painel da Hostoo da aba E-mail > Configurações de Acesso:
Obs.: Alterar “seudominioaqui.com.br” para o seu domínio.
Depois clique em Mais Configurações:
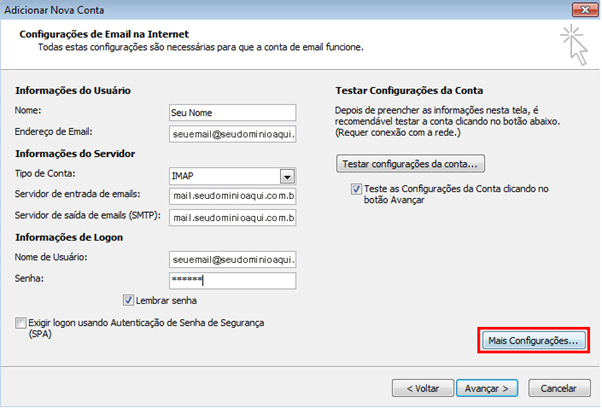
2.5 Na janela seguinte, selecione a aba Servidor de saída e marque a opção Meu servidor de saída (SMTP) requer autenticação, selecione Usar mesmas config. do servidor de entrada de emails e clique na aba Avançado:

2.6 Na janela seguinte, preencha os campos abaixo utilizando as configurações do Painel da Hostoo da aba E-mail > Configurações de Acesso
Clique em OK e em seguida clique em Avançar:

2.7 Aguarde os testes de configuração da conta serem feitos e clique em Fechar:

2.8 Para finalizar clique em Concluir:

Pronto, sua conta de e-mail já está configurada no Outlook com protocolo IMAP.